Linkedin X-Ray Search with Googler
Linkedin XRay search with Googler. Or Google search anything in a programmatic way.
Installation for Mac
Requires Python 3.3 or later
$ git clone https://github.com/jarun/googler/
$ sudo make install
Installation for Linux
$ git clone https://github.com/jarun/googler/
$ cd googler
Video Tutorial
Running googler
It runs as a standalone program:
$ ./googler
If you run it with no options you will get this:
Please initiate a query.
googler (? for help)
To exit hit Enter twice.
Options
To show the help documentation:
$ ./googler -h
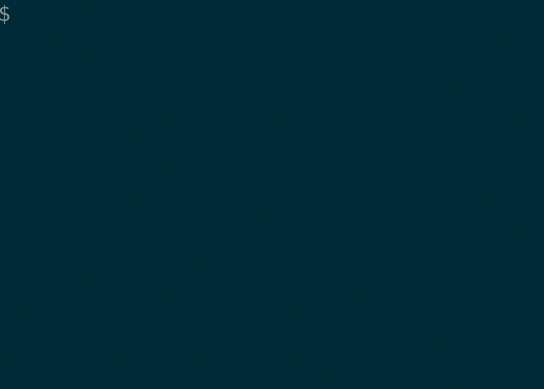
This will show an output with all the options. Some are explained here…
Show N results
Use the option -n to get a number of results like this:
$ -n 50
Show results from the News section
Many options are case sensitive. If you want to get results from the news section use this:
$ -N
Show country specific search
Use this option to get the results that are country specific using the top level domain (TLD).
For example if you want results from Canada:
$ -c ca
Or results from Brazil:
$ -c br
These are a few popular TLDs:
- Worldwide,com,google.com
- Brazil,br,google.com.br
- Canada,ca,google.ca
- Chile,cl,google.cl
- Colombia,co,google.com.co
- France,fr,google.fr
- Mexico,mx,google.com.mx
- Netherlands,nl,google.nl
- United Kingdom,uk,google.co.uk
- United States,us,google.us
Show results in a specific language:
Use this option to show results in a language.
For example, Spanish:
$ -l es
To get the correct syntax search “List of ISO 639-1 codes”
- English: en
- Spanish: es
- Portugues: pt
Disable automatic spelling correction
Use this option:
$ -x
Disable color output
This will be helpful to save the results to a file. You don’t have to understand what this is but just be aware that it’s important.
$ -C
Search with a time limit
Use this option:
$ -t
Using this syntax:
- h5 = 5 hours
- d5 = 5 days
- w5 = 5 weeks
- m5 = 5 months
- y5 = 5 years
Search a specific site
Use the option:
$ -w
Or also this one:
$ --site
For example:
$ ./googler --site linkedin.com/in 'data scientist'
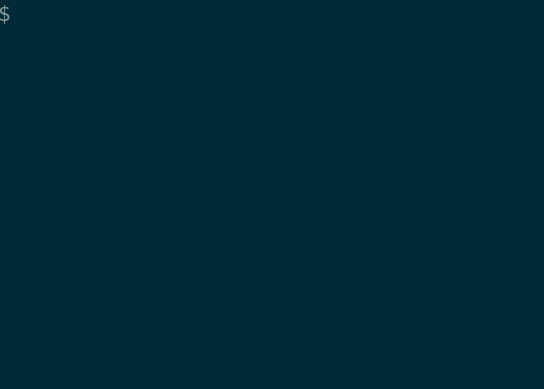
The default number of results is 10. Let’s change that to 20:
$ ./googler --site linkedin.com/in -n 20 'data scientist'
Disable user agent
This is important. The program uses the user agent to simulate Firefox on Ubuntu:
USER_AGENT = ('Mozilla/5.0 (X11; Ubuntu; Linux x86_64; rv:56.0) Gecko/20100101 Firefox/56.0')
If you want to disable it for any reason use this option:
--noua
To get output in JSON format
Use this option for JSON format
--json
Search and Exit
This is important when saving the output to a file. It will search and exit. It will not show the prompt.
-np
To search with filetype
This is the same as searching using Google:
$./googler 'data science' filetype:pdf
Saving the results to a file
To understand how saving works, you need to know some basic Linux commands.
Read my tutorial from zero to hero in Linux.
Save the results to a text file:
$./googler -C 'data science' filetype:pdf > dm.txt
When it’s done, the prompt will move down twice. Hit Enter twice to exit.
The option -C disables color output. Otherwise you will get a mess of data. You don’t have to understand what this means. Just use it :)
Linkedin Xray Search
Ok Padawan. Now let’s do a few more examples:
$ ./googler -C -w linkedin.com/in -n 50 'machine learning' > ml_li.csv
Open the file with Sublime Text.
You can download Sublime from here.
You could convert this “raw file” into a CSV file using a Regex macro.
Read my tutorial to create a regex macro in Sublime.
You can use this macro to convert the Linkedin Xray search result to a CSV file.
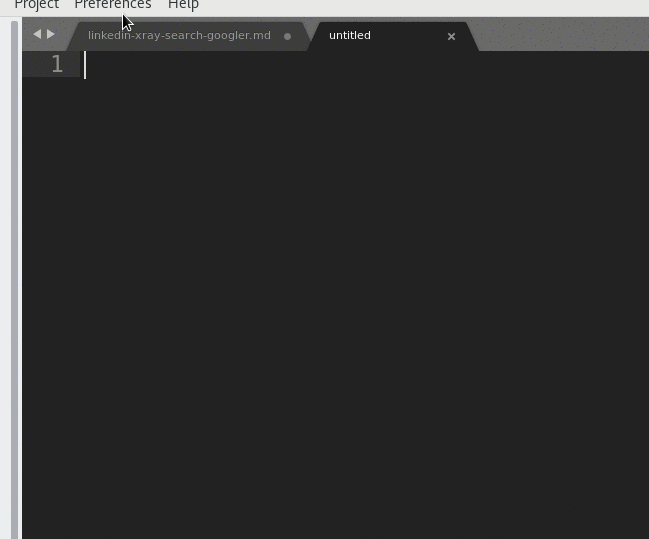
For the Rules-User:
{
"format": "3.0",
"replacements": {
// replace comma with semicolon
"linkedin_url_replace_comma": {
"find": ",",
"replace": ";",
"greedy": true
},
// add 3 empty lines between profiles
"linkedin_url_3_lines": {
"find": "^\\n",
"replace": "\\n\\n\\n",
"greedy": true
},
// join url, city and description
"linkedin_url_join_url_city": {
"find": "^(http.*)\\n(.*)\\n(.*)",
"replace": "\\1,\\2,\\3",
"greedy": true
},
// join name with url
"linkedin_url_join_name_url": {
"find": " \\| Professional.*\\n",
"replace": ",",
"greedy": true
},
// remove leading number
"linkedin_url_leading_number": {
"find": "^ [0-9]{1,3} ",
"replace": "",
"greedy": true
},
// remove empty lines
"linkedin_url_remove_empty_lines": {
"find": "^\\n",
"replace": "",
"greedy": true
},
// remove last googler line
"linkedin_url_remove_googler_line": {
"find": "^googler.*",
"replace": "",
"greedy": true
}
}
}
For the Commands-User
[
{
"caption": "Reg Replace: Googler Linkedin CSV",
"command": "reg_replace",
"args": {"replacements": ["linkedin_url_replace_comma",
"linkedin_url_3_lines","linkedin_url_join_url_city",
"linkedin_url_join_name_url","linkedin_url_leading_number",
"linkedin_url_remove_empty_lines",
"linkedin_url_remove_googler_line"]}
}
]
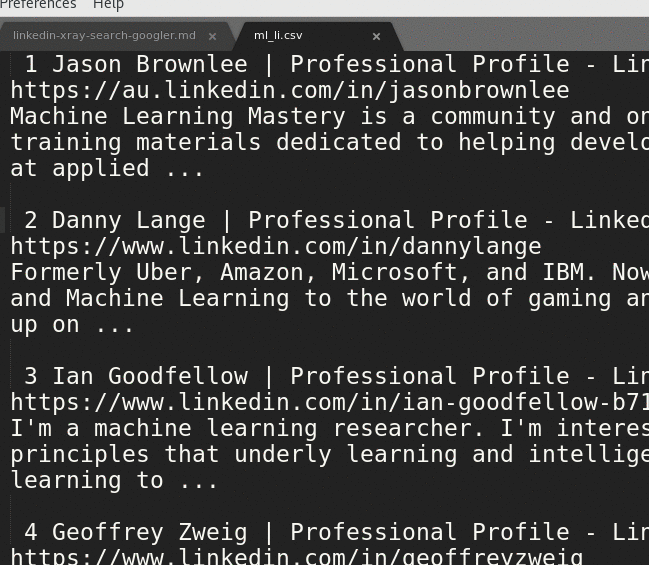
Activate the macro with the shortcut Ctrl+Shift+P and typing Reg Replace: Googler Linkedin CSV.
Then open the CSV file in Excel.